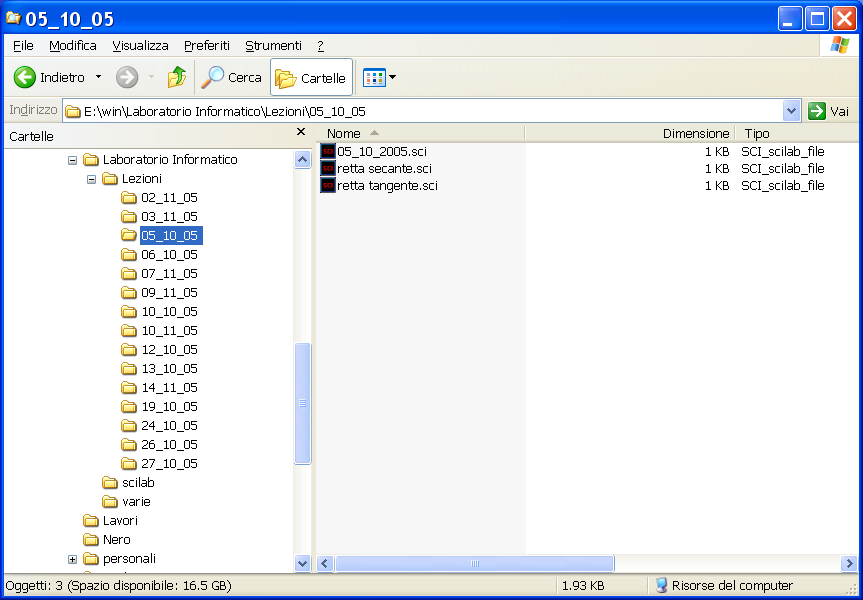
Fig. 1 – Esempio di struttura ad albero.
Come creare, modificare e organizzare i moduli scilab (in Windows)A cura di: Felice Fusco, Disat, Università dell'Aquila, 2006.Corso: Laboratorio informatico per l'ingegneria civile, Facoltà di Ingegneria, Università dell'Aquila. Organizzazione di file e DirectoryUn file è un'insieme di informazioni memorizzate su un supporto magnetico. Una directory (chiamata anche Folder o Cartella) è un contenitore in cui possono essere collocati gruppi di file o altre directory; le directory contenute in altre directory cono chiamate subdirectory (o sottocartelle). Le DirectoryL'organizzazione delle cartelle secondo uno schema gerarchico “ad albero” (organizzazione in cui, tranne una directory chiamata root, ogni directory è contenuta in un'altra), ha lo scopo di ordinare l'insieme dei file presenti in un sistema e di permettere il recupero delle informazioni in essi contenuti in modo rapido ed intuitivo. |
|
Fig. 1 – Esempio di struttura ad albero. |
|
In fig. 1 è raffigurato un esempio di organizzazione delle cartelle secondo uno schema gerarchico ad albero. Nel caso illustrato in fig. 1 la directory Laboratorio Informatico è un contenitore che raccoglie tutte le informazioni relative all'omonimo corso e le separa da quelle relative ad altri ambiti presenti nel sistema; al suo interno sono presenti tre sottocartelle (Lezioni – Scilab – Varie) che servono a differenziare ulteriormente le informazioni relative al corso. Seguendo lo stesso principio, la subdirectory Lezioni contiene altre sottocartelle, ciascuna nominata con il giorno in cui è stata svolta la lezione, che conterranno i file di scilab sviluppati in quella data. Nel corso delle lezioni del Laboratorio Informatico si consiglia di organizzare file e directory in modo simile a quello esposto. È consigliabile, comunque, non eccedere né limitare eccessivamente l'annidamento delle cartelle (livelli successivi di subdirectory), perché nel primo caso diventa laborioso e nel secondo difficoltoso raggiungere l'informazione ricercata. Ogni directory è raggiungibile seguendo il percorso che individua la sua posizione all'interno del sistema. Un percorso inizia con l'indicazione della lettera che individua il supporto magnetico nel quale è situata la cartella (hard disk, Cd-rom, DVD, floppy, Usb Pen, ecc.) seguita da : , e prosegue con la lista della sequenza di directory, separate da barre oblique (slash), che porta alla directory che si desidera specificare.
Ad esempio il percorso che individua la posizione della
directory E:\win\
Il percorso della cartella E:\win\Laboratorio Informatico\ I Files
Un file è identificato dal
Ad esempio in
L'estensione di un file, che è rappresentata
dai caratteri che seguono il punto, serve a permettere al sistema
operativo di un computer di determinare il tipo di dati memorizzati
nel file ed utilizzare un appropriato programma per eseguirlo o
modificarlo; così l'estensione
Anche un file, come una directory, è
raggiungibile seguendo il percorso che individua la sua posizione
all'interno del sistema; ad esempio il percorso che individua la
posizione del file
E:\win\ Laboratorio Informatico\05_10_05\ Le operazioni più comuni fatte sui file sono:
Un'indicazione delle modalità operative per l'esecuzione delle operazioni elencate, effettuate con l'ausilio del programma appropriato al tipo di file cui sono destinate, è data più avanti (con riferimento ad un tipo di file Scilab). Altre operazioni possono essere effettuate sulle directory e sui file senza l'utilizzo di alcun programma; le più comuni sono:
Le operazioni su elencate si possono fare in tanti modi; i più comuni sono:
A fianco di molti dei comandi presenti nella barra dei menù sono indicate
delle combinazioni di tasti la cui esecuzione è equivalente a
cliccare sul comando presente nella barra dei menù; ad esempio la
pressione contemporanea dei tasti L'operazione Copia si esegue selezionando con il tasto sinistro del mouse il file o directory da copiare, eseguendo il comando Copia in una delle differenti modalità su elencate, raggiungendo il percorso dove si vuole copiare il file o la directory, ed eseguendo il comando incolla in uno dei modi su elencati. La copia se effettuata nello stesso percorso impone che il file o la directory copiata abbiano un nome differente da quello originario, in quanto non possono coesistere, nello stesso percorso file o directory omonimi. L'operazione Taglia, va eseguita con le stesse modalità dell'operazione Copia ( ad eccezione del fatto che il primo comando da eseguire è Taglia). Le operazioni Rinomina e Elimina vanno eseguite selezionando con il tasto sinistro del mouse il file o la directory interessate, ed eseguendo il relativo comando utilizzando una delle modalità elencate in precedenza. |
|
Fig. 2 - Primo passo della procedura Copia di un file (si seleziona il file con il tasto sinistro del mouse e, attraverso il menù contestuale, si seleziona il comando copia) |
|
Fig. 3 - Secondo passo della procedura Copia di un file (si raggiunge il percorso dove si vuole copiare il file e, attraverso il menù contestuale, si seleziona il comando incolla) |
|
Fig. 4 - Procedura Copia di un file (viene effettuata la copia del file nel percorso prescelto) |
|
Fig. 5 – Primo passo della procedura Taglia relativa ad un file (si seleziona il file con il tasto sinistro del mouse e, attraverso la barra dei menù, si seleziona il comando Taglia) |
|
Fig. 6 – Secondo passo della procedura Taglia relativa ad un file (si raggiunge il percorso dove si vuole spostare il file e, attraverso la barra dei menù, si seleziona il comando incolla) |
|
Fig. 7 - Procedura Taglia relativa ad un file (viene effettuato lo spostamento del file nel percorso prescelto) |
|
Fig. 8 - Procedura Elimina relativa ad un file (si seleziona il file da eliminare e tramite il menù contestuali si selezione il comando elimina) |
|
Fig. 9 - Procedura Elimina relativa ad un file (il sistema può essere impostato in modo tale da richiedere la conferma dell'eliminazione del file selezionato) |
Le finestre di Scilab.Le finestre del programma Scilab utilizzate nelle esercitazioni del Laboratorio Informatico sono:
La finestra Scilex, che è quella che compare quando avviamo il programma, ha questo aspetto: |
|
Fig. 10 – Finestra Scilex |
|
Questa finestra viene utilizzata per eseguire comandi, per visualizzare risultati e, qualora fossero presenti, per visualizzare messaggi di errore. Per eseguire un comando su questa finestra è sufficiente digitare il nome del comando e premere il tasto return (invio). Se ad esempio digitiamo -->a=2*5;
e premiamo return, abbiamo eseguito il comando che
attribuisce alla variabile
Digitando -->a
e premendo return, visualizziamo il contenuto della
variabile
Digitando -->c e premendo return sulla finestra Scilex verrà visualizzato il seguente messaggio di errore: !--error 4 undefined variable : c
che ci informa del fatto che la variabile Nelle esercitazioni svolte durante il Laboratorio informatico la finestra Scilex sarà utilizzata soprattutto per la ricerca degli errori e per visualizzare i risultati dei comandi impartiti, mentre per eseguire i comandi, salvarli e modificarli verrà utilizzata la finestra Scipad. La
finestra Scipad è un editor di testo incluso nel
programma Scilab; per visualizzarlo è sufficiente
selezionare, cliccando con il tasto sinistro del mouse, Editor
nella barra dei menù della finestra Scilex, o eseguire, sulla
stessa finestra, il comando
Fig. 11 – Apertura della finestra Scipad dalla barra dei menù. |
|
Fig. 12 – apertura della finestra Scipad da riga di comando. |
|
La finestra Scipad, come tutti gli editor di testo, permette di scrivere, modificare e salvare del testo; in più, ha delle funzioni specifiche che consentono di mandare in esecuzione i comandi che vi sono scritti, sulla finestra Scilex. Per scrivere all'interno dell'editor Scipad basta, dopo aver cliccato all'interno dello stesso, digitare sulla tastiera il contenuto che vi si vuole trasferire. I caratteri digitati vengono impressi nel punto dove è posizionato il cursore che è quella barra verticale che lampeggia sull'editor. Alcuni tasti della tastiera presentano più di un carattere; in tal caso per digitare il carattere più in alto, è necessario premere il tasto che lo contiene tenendo premuto il tasto Maiusc (Shift – può esservi rappresentata una freccia verticale con la punta rivolta in alto), mentre per digitare il carattere posizionato più a destra bisogna premere il tasto che lo contiene tenendo premuto il tasto AltGr. Per cancellare del testo un carattere per volta, si utilizzano i tasti Canc (Del) o Backspace (Bksp - che può presentare una freccia orizzontale con la punta rivolta a sinistra); ogni pressione del tasto Canc cancella un carattere a destra del cursore, mentre la pressione del tasto Backspace ne cancella il carattere a sinistra. Nel caso si voglia eseguire un'operazione su una porzione di testo bisogna prima selezionarla e poi eseguire l'operazione. Per selezionare una porzione di testo tramite la tastiera si tiene premuto il tasto Maiusc e, mediante i tasti cursori (i quattro tasti su cui sono rappresentate delle frecce, due verticali e due orizzontali) si estende la selezione del testo nella direzione del tasto cursore premuto. Per selezionare una porzione di testo tramite il mouse, una volta posto il cursore nella posizione voluta, tenendo premuto il tasto sinistro del mouse si estende la selezione nella direzione del movimento dello stesso. Dopo aver selezionato una porzione di testo si può, ad esempio:
Supponiamo di avviare la finestra Scipad e di scrivere il seguente codice: function y=f(x), y=10+20*x^2+x^3,endfunction; x=[-20:.1:10]; x0=-2 d=8 plot2d(x,f(x)) per mandare in esecuzione la totalità dei comandi presenti
sull'editor è sufficiente cliccare sulla barra dei menù
su |
|
Fig. 13 – Esecuzione della totalità dei comandi presenti sulla finestra Scipad. |
|
Per eseguire soltanto una parte dei comandi scritti
sull'editor si può, dopo aver selezionato la parte
interessata, cliccare sulla barra dei menù su |
|
Fig. 14 – Esecuzione dei soli comandi selezionati. |
|
Per preservare la sessione di lavoro ai fini di un uso
successivo è necessario memorizzarla sul disco
del computer eseguendo il comando Save (Salva); a tale
scopo è sufficiente cliccare sulla barra dei menù su
Se la sessione di lavoro viene salvata per la prima volta, il programma chiede di indicare il percorso dove salvare il file ed il relativo nome; negli altri casi le modifiche alla sessione di lavoro vengono salvate nel file creato in precedenza.
Ad esempio, per salvare il testo scritto in precedenza
su Scipad, in un file di nome
|
|
Fig. 15 – Salvataggio di un file di scilab. |
|
Per riutilizzare il lavoro svolto in una sessione di
lavoro precedente bisogna eseguire il comando Open (Apri),
ossia cliccare sulla barra dei menù su
L'editor Scipad permette di visualizzare ed
operare contemporaneamente con più files; cliccando sulla
barra dei menù su
|

Fig. 16 – Suddivisione della finestra Scipad in tre sezioni per visualizzare un file in ciascuna di esse. |
|
Nel caso vengano aperti più files, per poter operare con uno di essi si deve rendere attiva la sezione della finestra di Scipad che lo contiene, cliccando al suo interno. È possibile di includere le funzioni definite in un file di Scilab all'interno di un altro senza trascriverle.
La funzione che svolge questa compito è getf.
Se ad esempio volessimo includere le funzioni contenute nel file
di nome getf('d:\Laboratorio_informatico\funzioni\funzioni.sce')
La funzione getf richiede come unico parametro il
percorso completo del file da includere, che quindi va riportato
nelle parentesi tonde tra apici. Se vogliamo evitare di indicare il
percorso completo del file, dobbiamo fare in modo che la directory
nella quale esso è situato diventi quella di lavoro corrente;
questo, nel caso dell'esempio precedente si ottiene, attraverso
l'utilizzo del comando cd d:\Laboratorio_informatico\funzioni\e premendo return. A questo punto per includere le funzioni contenute nel file di nome funzioni.sce all'interno del file aperto nell'editor Scipad basterà scrivere:
getf('funzioni.sce')
Volendo visualizzare quale è la cartella di
lavoro corrente basta digitare sulla finestra Scilex il comando La finestra Scilab Graphic è utilizzata per visualizzare i grafici.
Alcune funzioni, come ad es. Scrivendo su Scipad questi comandi: x=[-20:0.1:10]; y=10+20*x^2+x^3; plot2d(x,y);
ed eseguendoli, otterremo l'apertura della finestra Scilab Graphic (0) e la
visualizzazione del grafico della funzione Volendo rendere attiva una finestra Scilab Graphic differente da quella predefinita il comando da eseguire è: scf(1) dove il numero tra parentesi indica l'indice che identifica la finestra Scilab Graphic attivata. Tutti i grafici prodotti da comandi eseguiti dopo l'attivazione di una specifica finestra Scilab Graphic, vengono rappresentati su di essa. Volendo rappresentare il grafico di due funzioni sulla finestra Scilab Graphic di indice 2 scriveremo: x=[-20:0.1:10]; y1=10+20*x^2+x^3; y2=6+x^2-2*x^3; scf(2) plot2d(x,y1); plot2d(x,y2); Volendo rappresentare il grafico di due funzioni su due finestre Scilab Graphic di indice rispettivamente 1 e 2 scriveremo: x=[-20:0.1:10]; y1=10+20*x^2+x^3; y2=6+x^2-2*x^3; scf(1) plot2d(x,y1); scf(2) plot2d(x,y2);
il comando
Una volta riprodotto un grafico su una finestra
Scilab Graphic è possibile salvarlo in un
file (di estensione
Volendo visualizzare un grafico salvato in precedenza,
una volta aperta una finestra Scilab Graphic con il comando
Se si vuole cancellare un grafico rappresentato su una finestra Scilab Graphic, il comando da utilizzare è : clf()
dove tra parentesi va indicato il numero che rappresenta l'indice della finestra Scilab Graphic su cui il grafico è rappresentato; se l'indice non viene indicato la sarà cancellato il grafico presente sulla finestra Scilab Graphic predefinita. 1
Può capitare che l'estensione di un file non sia visualizzata, perché il sistema operativo è impostato in modo da visualizzare soltanto il nome del file; in tal caso,
volendo visualizzare l'estensione del file, cliccare su
|